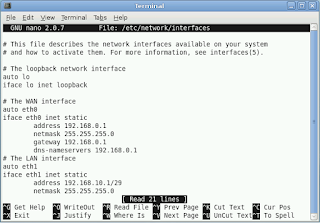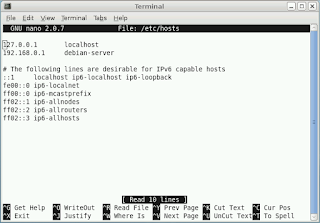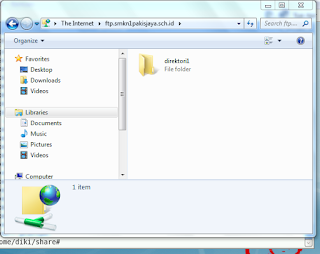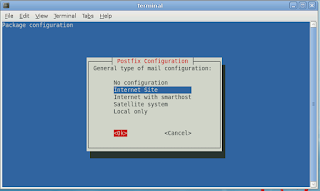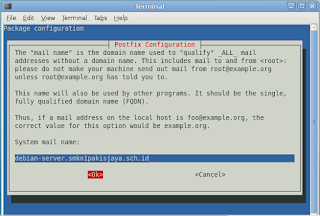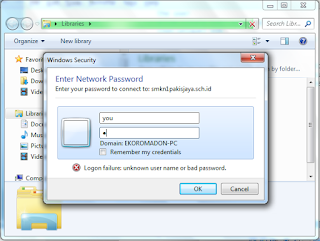langkah pertama sebelum menggunakan SQLyog kita harus mempunyai localhost,untuk
kali ini saya menggunakan EXAMP,jika anda belum memiliki program EXAMP atau
SQLyog anda bisa download disini dan disini.berikut
tutorialnya dalam bentuk gambar:
1.
jika anda telah menginstal EXAMP maka anda cuma
harus mengaktifkan mysql karena SQLyog merupakan bagian dari mysql.
2.
kemudian tulis nama connection dengan nama yang
anda inginkan.contoh:kita tulis dengan nama database.lalu klik connect
3. setelah anda masuk
maka,langkah pertama anda menulis database,dibawah ini merupakan
contoh scrib kodingnya.beri nama pada database anda contoh;MSAA
3.
jika anda telah selesai anda membuat table yang
anda inginkan,dengan variable serta kolom yang anda inginkan.penjelasan
kodingnya adalah CREATE table NAMA_TABEL(NAMA_KOLOM
TIPE_DATA(PANJANG_DATA))
untuk memasukkan nilai kedalamnya kita menggunakan key
word insert.penjelasan scribnya adalah
INSERT INTO NAMA_TABEL VALUES(ISI_DATA)
INSERT INTO NAMA_TABEL VALUES(ISI_DATA)
anda tinggal melanjutkan saja.
sekarang sebuah database telah terbentuk dengan
beberapa kolom,anda tinggal membuat database lagi.yang mempunyai hubungan
dengan database yang anda buat.nantinya beberapa data base akan
digabungkan.syaratnya salah satu kolom harus memiliki nama yang sama agar
variabel ini terbaca ketika di gabung.misalnya saya akan menggabungkan beberapa
database seperti langkah dibawah ini.
kemudian kita gabung dengan sintak di bawah.dibawah ini
terdiri dari tiga tabel database yang digabung dengan sintaks dibawah ini.
akhirnya database anda telah jadi.disini saya juga
akan menambahkan beberapa sintak untuk memodifikasi is dari database,berikut
sintaknya:
QUERY DIBAGI MENJADI 2:
1. DDL(DATA DEFINITION LANGUAGE)
2. DML(DATA MANIPULATION LANGUAGE)
- QUERY YANG TERMASUK DDL : CREATE, ALTER, DROP
- QUERY YANG TERMASUK DML : INSERT, DELETE, UPDATE, SELECT
1.DDL(DATA DEFINITION LANGUAGE)
A.CREATE
- MEMBUAT DATABASE
CREATE DATABASE NAMA_DATABASE
EXP:CREATE DATABASE SEKOLAH
- MEMBUAT TABEL
CREATE table NAMA_TABEL(NAMA_KOLOM TIPE_DATA(PANJANG_DATA))
EXP:CREATE TABLE SISWA(NIS INT(10),NAMA VARCHAR(20),PRIMARY KEY(NIS))
B.ALTER
- MERUBAH NAMA TABEL
ALTER TABLE NAMA_TABEL RENAME NAMA_TABEL_BARU
EXP:ALTER TABLE SISWA rename MURID
- MENAMBAH KOLOM
ALTER TABLE NAMA_TABLE ADD NAMA_KOLOM TIPE_DATA(PANJANG_DATA)
EXP:ALTER TABLE SISWA ADD JENIS_KELAMIN VARCHAR(10)
- MENGGANTI NAMA KOLOM
ALTER TABLE NAMA_TABEL CHANGE NAMA_KOLOM_LAMA NAMA_KOLOM_BARU TIPE_DATA(PANJANG_DATA)
EXP: ALTER TABLE SISWA CHANGE JENIS_KELAMIN JK VARCHAR(15)
- MANGHAPUS KOLOM
ALTER TABLE NAMA_TABLE DROP NAMA_KOLOM
EXP: ALTER TABLE SISWA DROP JK
C.DROP
- MENGHAPUS DATABASE
DROP DATABASES NAMA_DATABASE
EXP: DROP DATABASES SEKOLAH
- MENGHAPUS TABEL
DROP TABLE NAMA_TABEL
EXP: DROP TABEL SISWA
2.DML(DATA MANIPULATION LANGUAGE)
ASUMSI DESAIN TABEL SISWA(NIS,NAMA,ALAMAT,JK)
A.INSERT
- MENAMBAH DATA KE TABEL PADA SEMUA KOLOM
INSERT INTO NAMA_TABEL VALUES(ISI_DATA)
EXP:INSERT INTO SISWA VALUES(1,'EKO','SURABAYA','LAKI-LAKI')
- MENAMBAH DATA KE TABEL PADA KOLOM TERTENTU
INSERT INTO NAMA_TABEL(NAMA_KOLOM) VALUES(ISI_DATA)
EXP:INSERT INTO SISWA(NIS,NAMA) VALUES(2,'BAGUS')
B.SELECT
- MENAMPILKAN DATA PADA TABEL SEMUA KOLOM
SELECT * FROM NAMA_TABEL
EXP:SELECT * FROM SISWA
- MENAMPILKAN DATA PADA TABEL KOLOM TERTENTU
SELECT NAMA_KOLOM FROM NAMA_TABEL
EXP:SELECT NIS,JK FROM SISWA
- MENAMPILKAN JUMLAH DATA PADA TABEL
SELECT COUNT(*) FROM NAMA_TABEL
EXP:SELECT COUNT(*) FROM SISWA
- MENAMPILKAN DATA YANG BERBEDA PADA TABEL
SELECT DISTINCT(NAMA_KOLOM) FROM NAMA_TABEL
EXP:SELECT DISTINCT(ALAMAT) FROM SISWA
- MENAMPILKAN DATA DENGAN KRITERIA TERTENTU PADA TABEL
SELECT * FROM NAMA_TABEL WHERE NAMA_KOLOM=DATA_YANG_DICARI
EXP:SELECT * FROM SISWA WHERE ALAMAT='MALANG'
- MENAMPILKAN DATA DENGAN KRITERIA TERTENTU PADA TABEL(PENGGUNAAN OPERATOR >,<,>=,<=,<>,LIKE)
SELECT * FROM NAMA_TABEL WHERE NAMA_KOLOM>DATA_YANG_DICARI
EXP:SELECT * FROM SISWA WHERE NIS>5
EXP:SELECT * FROM SISWA WHERE NIS<5
EXP:SELECT * FROM SISWA WHERE NIS<=5
EXP:SELECT * FROM SISWA WHERE NIS>=5
EXP:SELECT * FROM SISWA WHERE NIS<>5
EXP:SELECT * FROM SISWA WHERE NAMA LIKE '%A'
EXP:SELECT * FROM SISWA WHERE NAMA LIKE 'A%'
EXP:SELECT * FROM SISWA WHERE NAMA LIKE '%A%'
- MENAMPILKAN DATA DENGAN KRITERIA TERTENTU PADA TABEL(PENGGUNAAN OPERATOR AND, OR, NOT, BETWEEN)
SELECT * FROM NAMA_TABEL WHERE NAMA_KOLOM=DATA_YANG_DICARI AND NAMA_KOLOM=DATA_YANG_DICARI
EXP:SELECT * FROM SISWA WHERE JK='LAKI-LAKI' AND ALAMAT='MALANG'
EXP:SELECT * FROM SISWA WHERE JK='LAKI-LAKI' OR ALAMAT='MALANG'
EXP:SELECT * FROM SISWA WHERE NOT JK='LAKI-LAKI'
EXP:SELECT * FROM SISWA WHERE NIS BETWEEN 1 AND 5
- MENGGUNAKAN FUNGSI STRING(LENGTH, UPPER, LOWER, LEFT, RIGHT, SUBSTRING, REPLACE)
EXP:SELECT LENGTH(NAMA) FROM SISWA
EXP:SELECT UPPER(NAMA) FROM SISWA
EXP:SELECT LOWER(NAMA) FROM SISWA
EXP:SELECT LEFT(NAMA,2) FROM SISWA
EXP:SELECT RIGHT(NAMA,2) FROM SISWA
EXP:SELECT SUBSTRING(NAMA,1,2) FROM SISWA
EXP:SELECT REPLACE(NAMA,'A','O') FROM SISWA
- MENGGUNAKAN FUNGSI AGGREGAT(MAX, MIN, SUM, AVG)
EXP:SELECT MAX(NIS) FROM SISWA
EXP:SELECT MIN(NIS) FROM SISWA
EXP:SELECT SUM(NIS) FROM SISWA
EXP:SELECT AVG(NIS) FROM SISWA
- MENGURUTKAN DATA
- SELECT * FROM SISWA ORDER BY NIS ASC
- SELECT * FROM SISWA ORDER BY NIS DESC
C.DELETE
- MENGHAPUS DATA PADA TABEL
DELETE FROM NAMA_TABEL WHERE NAMA_KOLOM=DATA_YANG_AKAN_DIHAPUS
EXP=DELETE FROM SISWA WHERE ALAMAT='SURABAYA'
D.UPDATE
- MERUBAH DATA PADA TABEL
UPDATE NAMA_TABEL SET NAMA_KOLOM=ISI_DATA
EXP=UPDATE SISWA SET NAMA='ANDY', ALAMAT='MALANG' WHERE NIS='3'
E.ALIAS
-menggunakan alias pada kolom
EXP:SELECT KODE_SEPEDA, MERK AS MERK_SEPEDA FROM SEPEDA(MERK ADALAH NAMA KOLOM ASLI)
-MENGGUNAKAN ALIAS PADA TABEL
EXP:SELECT A.KODE_SEPEDA, A.MERK_SEPEDA FROM SEPEDA A
QUERY DIBAGI MENJADI 2:
1. DDL(DATA DEFINITION LANGUAGE)
2. DML(DATA MANIPULATION LANGUAGE)
- QUERY YANG TERMASUK DDL : CREATE, ALTER, DROP
- QUERY YANG TERMASUK DML : INSERT, DELETE, UPDATE, SELECT
1.DDL(DATA DEFINITION LANGUAGE)
A.CREATE
- MEMBUAT DATABASE
CREATE DATABASE NAMA_DATABASE
EXP:CREATE DATABASE SEKOLAH
- MEMBUAT TABEL
CREATE table NAMA_TABEL(NAMA_KOLOM TIPE_DATA(PANJANG_DATA))
EXP:CREATE TABLE SISWA(NIS INT(10),NAMA VARCHAR(20),PRIMARY KEY(NIS))
B.ALTER
- MERUBAH NAMA TABEL
ALTER TABLE NAMA_TABEL RENAME NAMA_TABEL_BARU
EXP:ALTER TABLE SISWA rename MURID
- MENAMBAH KOLOM
ALTER TABLE NAMA_TABLE ADD NAMA_KOLOM TIPE_DATA(PANJANG_DATA)
EXP:ALTER TABLE SISWA ADD JENIS_KELAMIN VARCHAR(10)
- MENGGANTI NAMA KOLOM
ALTER TABLE NAMA_TABEL CHANGE NAMA_KOLOM_LAMA NAMA_KOLOM_BARU TIPE_DATA(PANJANG_DATA)
EXP: ALTER TABLE SISWA CHANGE JENIS_KELAMIN JK VARCHAR(15)
- MANGHAPUS KOLOM
ALTER TABLE NAMA_TABLE DROP NAMA_KOLOM
EXP: ALTER TABLE SISWA DROP JK
C.DROP
- MENGHAPUS DATABASE
DROP DATABASES NAMA_DATABASE
EXP: DROP DATABASES SEKOLAH
- MENGHAPUS TABEL
DROP TABLE NAMA_TABEL
EXP: DROP TABEL SISWA
2.DML(DATA MANIPULATION LANGUAGE)
ASUMSI DESAIN TABEL SISWA(NIS,NAMA,ALAMAT,JK)
A.INSERT
- MENAMBAH DATA KE TABEL PADA SEMUA KOLOM
INSERT INTO NAMA_TABEL VALUES(ISI_DATA)
EXP:INSERT INTO SISWA VALUES(1,'EKO','SURABAYA','LAKI-LAKI')
- MENAMBAH DATA KE TABEL PADA KOLOM TERTENTU
INSERT INTO NAMA_TABEL(NAMA_KOLOM) VALUES(ISI_DATA)
EXP:INSERT INTO SISWA(NIS,NAMA) VALUES(2,'BAGUS')
B.SELECT
- MENAMPILKAN DATA PADA TABEL SEMUA KOLOM
SELECT * FROM NAMA_TABEL
EXP:SELECT * FROM SISWA
- MENAMPILKAN DATA PADA TABEL KOLOM TERTENTU
SELECT NAMA_KOLOM FROM NAMA_TABEL
EXP:SELECT NIS,JK FROM SISWA
- MENAMPILKAN JUMLAH DATA PADA TABEL
SELECT COUNT(*) FROM NAMA_TABEL
EXP:SELECT COUNT(*) FROM SISWA
- MENAMPILKAN DATA YANG BERBEDA PADA TABEL
SELECT DISTINCT(NAMA_KOLOM) FROM NAMA_TABEL
EXP:SELECT DISTINCT(ALAMAT) FROM SISWA
- MENAMPILKAN DATA DENGAN KRITERIA TERTENTU PADA TABEL
SELECT * FROM NAMA_TABEL WHERE NAMA_KOLOM=DATA_YANG_DICARI
EXP:SELECT * FROM SISWA WHERE ALAMAT='MALANG'
- MENAMPILKAN DATA DENGAN KRITERIA TERTENTU PADA TABEL(PENGGUNAAN OPERATOR >,<,>=,<=,<>,LIKE)
SELECT * FROM NAMA_TABEL WHERE NAMA_KOLOM>DATA_YANG_DICARI
EXP:SELECT * FROM SISWA WHERE NIS>5
EXP:SELECT * FROM SISWA WHERE NIS<5
EXP:SELECT * FROM SISWA WHERE NIS<=5
EXP:SELECT * FROM SISWA WHERE NIS>=5
EXP:SELECT * FROM SISWA WHERE NIS<>5
EXP:SELECT * FROM SISWA WHERE NAMA LIKE '%A'
EXP:SELECT * FROM SISWA WHERE NAMA LIKE 'A%'
EXP:SELECT * FROM SISWA WHERE NAMA LIKE '%A%'
- MENAMPILKAN DATA DENGAN KRITERIA TERTENTU PADA TABEL(PENGGUNAAN OPERATOR AND, OR, NOT, BETWEEN)
SELECT * FROM NAMA_TABEL WHERE NAMA_KOLOM=DATA_YANG_DICARI AND NAMA_KOLOM=DATA_YANG_DICARI
EXP:SELECT * FROM SISWA WHERE JK='LAKI-LAKI' AND ALAMAT='MALANG'
EXP:SELECT * FROM SISWA WHERE JK='LAKI-LAKI' OR ALAMAT='MALANG'
EXP:SELECT * FROM SISWA WHERE NOT JK='LAKI-LAKI'
EXP:SELECT * FROM SISWA WHERE NIS BETWEEN 1 AND 5
- MENGGUNAKAN FUNGSI STRING(LENGTH, UPPER, LOWER, LEFT, RIGHT, SUBSTRING, REPLACE)
EXP:SELECT LENGTH(NAMA) FROM SISWA
EXP:SELECT UPPER(NAMA) FROM SISWA
EXP:SELECT LOWER(NAMA) FROM SISWA
EXP:SELECT LEFT(NAMA,2) FROM SISWA
EXP:SELECT RIGHT(NAMA,2) FROM SISWA
EXP:SELECT SUBSTRING(NAMA,1,2) FROM SISWA
EXP:SELECT REPLACE(NAMA,'A','O') FROM SISWA
- MENGGUNAKAN FUNGSI AGGREGAT(MAX, MIN, SUM, AVG)
EXP:SELECT MAX(NIS) FROM SISWA
EXP:SELECT MIN(NIS) FROM SISWA
EXP:SELECT SUM(NIS) FROM SISWA
EXP:SELECT AVG(NIS) FROM SISWA
- MENGURUTKAN DATA
- SELECT * FROM SISWA ORDER BY NIS ASC
- SELECT * FROM SISWA ORDER BY NIS DESC
C.DELETE
- MENGHAPUS DATA PADA TABEL
DELETE FROM NAMA_TABEL WHERE NAMA_KOLOM=DATA_YANG_AKAN_DIHAPUS
EXP=DELETE FROM SISWA WHERE ALAMAT='SURABAYA'
D.UPDATE
- MERUBAH DATA PADA TABEL
UPDATE NAMA_TABEL SET NAMA_KOLOM=ISI_DATA
EXP=UPDATE SISWA SET NAMA='ANDY', ALAMAT='MALANG' WHERE NIS='3'
E.ALIAS
-menggunakan alias pada kolom
EXP:SELECT KODE_SEPEDA, MERK AS MERK_SEPEDA FROM SEPEDA(MERK ADALAH NAMA KOLOM ASLI)
-MENGGUNAKAN ALIAS PADA TABEL
EXP:SELECT A.KODE_SEPEDA, A.MERK_SEPEDA FROM SEPEDA A