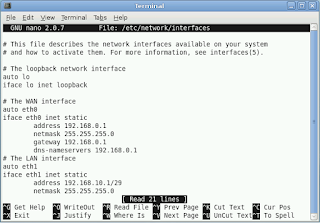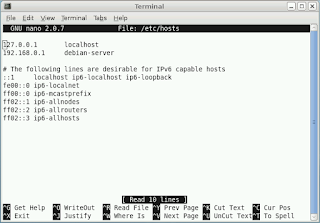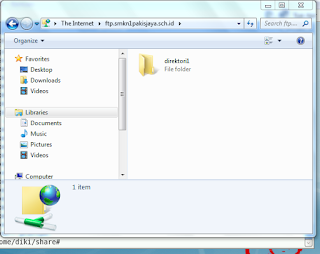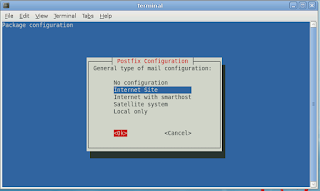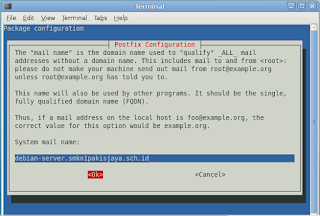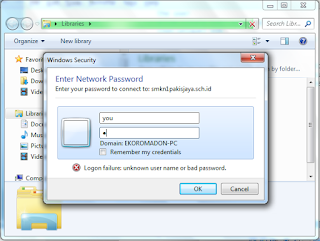Membangun DNS Server, FTP Server, Mail Server + WEB Mail, File Server
halo guys kali saya akan membagi ilmu kepada kalian semua tentang setingan saya ini.
mari kita mulai yang pertama kalian harus memastikan apakah kalian sudah setting debiannya,kalau sudah kalian simak baik-baik.
pertama ketikkan seperti di bawah ini
nano /etc/network/interfaces
kemudian tekan ctrl+x lalu pilih y dan kalian enter untuk menyimpan settingan kalian
kemudian ketikkan lagi seperti di bawah ini
/etc/init.d/networking restart
lalu setingan kalian sudah benar atau belum,dengan mengecek seperti di bawah ini
ifconfig
terus setting ip pc/laptop kalian seperti di bawah ini
kemudian cek apakah sudah terkoneksi dengan baik atau belum yang kalian setting
ketikkan seperti di bawah ini
ping 192.168.0.1 (ip address server)
dan
ping 192.168.10.2 (ip address pc/laptop)
kalau sudah terkoneksi contohnya seperti di bawah ini
MENGUBAH REPOSITORY KE DEBIAN SERVER
Masukan CD
terlebih dahulu lalu masukan perintah di bawah ini
apt-cdrom add (untuk menginput CD)
apt-get update (untuk update repository)
Selanjutnya
ubah hostname dengan perintah di bawah ini
nano /etc/hostname
Ubah seperti
gambar di bawah ini
kemudian tekan
Ctrl + X pilih Y lalu enter untuk menyimpan settingan
Setting host
dan ubah IP pada baris kedua menjadi IP eth0 dengan perintah
nano /etc/hosts
lalu Ubah seperti di bawah ini
Lalu tekan
kombinasi Ctrl + X pilih Y lalu enter untuk menyimpan settingan
KONFIGURASI DNS SERVER
Pembahasan
Domain Name
System (DNS) adalah sebuah standard dalam technology untuk mengatur
penamaan publik dari sebuah situs website atau domain internet.
Cara Konfigurasi
Masukan
perintah seperti di bawah ini
apt-get install bind9 (lalu enter
kemudian pilih "Y")
Setelah
proses instal bind9 selesai kita setting, masuk ke direktory bind dengan
perintah di bawah ini
cd /etc/bind
Edit file
named.conf dengan perintah di bawah ini
nano named.conf
Tambahkan
script dari zone "smkn1pakisjaya.sch.id" sampai bawah seperti di bawah ini
Lalu tekan
kombinasi Ctrl + X pilih Y lalu enter untuk menyimpan settingan
selanjutnya
copy file db.local dan db.192 yang ada di direktori bind
dengan perintah seperti di bawah ini
cp db.local db.smk (copy file db.local ke
db.smk)
cp db.127 db.192 (copy file db.127 ke
db.192)
kemudian
edit db. smk dengan perintah seperti di bawah ini
nano db.smk
setting
sepeti berikut dan harus teliti
Lalu tekan
kombinasi Ctrl + X pilih Y lalu enter untuk menyimpan settingan
setting
db.192 dengan perintah di bawah ini
nano db.192
setting
seperti berikut dan teliti
Lalu tekan
kombinasi Ctrl + X pilih Y lalu enter untuk menyimpan settingan
tambahkan
DNS dan nameserver dari server debian tersebut dengan perintah di bawah ini
nano
/etc/resolv.conf
Setting seperti
berikut dan teliti
Lalu tekan
kombinasi Ctrl + X pilih Y lalu enter untuk menyimpan settingan
Lalu restart
dengan perintah seperti di bawah ini
/etc/init.d/bind9 restart
Test bind9
dengan menggunakan perintah seperti di bawah ini
nslookup 192.168.0.1
seperti gambar dibawah ini
KONFIGURASI WEB SERVER
Pembahasan
Server atau Web server adalah sebuah
software yang memberikan layanan berbasis data dan berfungsi menerima
permintaan dari HTTP atau HTTPS pada klien yang dikenal dan biasanya kita kenal
dengan nama web browser (Mozilla Firefox, Google Chrome) dan untuk mengirimkan
kembali yang hasilnya dalam bentuk beberapa halaman web dan pada umumnya akan
berbentuk dokumen HTML.
Cara Konfigurasi
Masukan
perintah seperti di bawah ini
apt-get install apache2 php5
mysql-server phpmyadmin
Akan muncul
tampilan seperti di bawah ini .lalu isi password untuk mysql "root"sesuai keinginan kalian
konfirmasi password seperti yang di atas tadi
Pilih
apache2 menggunakan tombol space kemudian enter
Ketika sudah
selesai install apache2 sekarang test melalui PC client dengan memasukan alamat
www.smkn1pakisjaya.sch.id
di address bar web browser seperti
gambar berikut. Bila berhasil akan ada tulisan seperti di bawah ini
It works!
Selanjutnya
konfigurasi VirtualHost dengan perintah seperti di bawah ini
cd /etc/apache2/sites-available
cp default web
nano web
masukan
script dari ServerName sampai DocumentRoot yg ada dibagian paling atas
Lalu tekan
kombinasi Ctrl + X pilih Y lalu enter untuk menyimpan settingan
kemudian
nonaktifkan website default mengaktifkan website utama dengan perintah seperti di bawah
a2dissite default (nonaktifkan default)
a2ensite web (mengaktifkan web)
konfigurasi
Web direktori dan masuk ke direktori www dengan perintah seperti di bawah ini
cd /var/www
Lalu buat
direktori web dengan perintah seperti di bawah ini
mkdir web
Lalu copy
index.html dengan perintah seperti di bawah ini
cp index.html web
Edit
index.html dengan perintah seperti di bawah ini
nano index.html
edit seperti gambar di bawah ini
Lalu tekan kombinasi Ctrl + X pilih Y lalu enter untuk menyimpan settingan
restart apache dengan perintah seperti di bawah ini
/etc/init.d/apache2 restart
Sekarang test melalui PC client dengan memasukan alamat yang ada di bawah ini
www smkn1pakisjaya.sch.id
hasilnya akan seperti gambar di bawah ini
KONFIGURASI FTP SERVER
Pembahasan
FTP Server atau File Transfer Protocol
Server adalah protokol internet yang berjalan dalam satu lapisan aplikasi yang
berfungsi untuk tukar menukar data antara client dan server dalam 1 jaringan.
Cara Konfigurasi
Masukan
perintah seperti di bawah ini
apt-get install proftpd
Ketika
muncul tampilan berikut pilih mode standalone lalu ok
setelah
terinstall masukan semua perintah yang ada pada gambar di bawah ini
Lalu masuk
ke direktori share kemudian buat direktori yang akan menjadi isi dirktori ftp
server. dengan perintah seperti di bawah ini
cd share (untuk masuk ke direktori share)
mkdir direktori1 (membuat direktori)
Selanjutnya
memberi akses anonymous masukan perintah seperti di bawah ini
nano /etc/proftpd/proftpd.conf
Lalu
tambahkan script anonymous seperti yang ada pada gambar di bawah ini
Lalu tekan
kombinasi Ctrl + X pilih Y lalu enter untuk menyimpan settingan
restart
dengan perintah
/etc/init.d/proftpd restart
Test di PC Client menggunakan windows explorer dengan memasukan alamat seperti di bawah ini
ftp.smkn1pakisjaya.sch.id
di address bar web browser jika berhasil file yg
di share akan muncul seperti di bawah ini
KONFIGURASI MAIL SERVER
Pembahasan
Mail
Server Adalah Perangkat lunak program yang
mendistribusikan file atau informasi sebagai respons atas permintaan yang
dikirim via email, juga digunakan pada bitnet untuk menyediakan layanan serupa
http://FTP.
Cara Konfigurasi
masukan perintah di bawah ini
apt-get install postfix courier-imap
courier-pop
Ketika mucul
tampilan berikut pilih yes lalu enter
lalu ok
Pilih
Internet Site lalu ok
Lalu secara otomatis sudah ada domainnya smkn1pakisjaya.sch.id
lalu buat
maildirmake dan user dengan cara seperti gambar dibawah ini
Selanjutnya
konfgurasi postfix dengan menggunakan perintah di bawah ini
nano /etc/postfix/main.cf
lalu
tambahkan seperti di bawah ini
home_mailbox = Maildir
mengisi di bagian paling bawah seperti
gambar di bawah ini
Lalu tekan
kombinasi Ctrl + X pilih Y lalu enter untuk menyimpan settingan
kemudian
masukan perintah seperti di bawah ini
dpkg-reconfigure postfix
Lalu ikuti yang ada di bawah ini
pilih ok
pilih internet site lalu ok
secara otomatis debiannya sudah ada lalu ok
isikan password (terserah kalian)
secara otomatis sudah ada lalu pilih ok
kemudian ini pilih no
secara otomatis dan pilih ok
kemudian pilih lagi no
ini pilih ok
lau pilih ok
pilih yang ipv4 kemudian pilih ok
Selanjutnya
restart masukan perintah seperti di bawah ini
/etc/init.d/postfix restart
/etc/init.d/courier-imap restart
/etc/init.d/courier-pop restart
KONFIGURASI WEB MAIL
Pembahasan
Webmail
adalah suatu aplikasi khusus yang disediakan penyedia layanan email untuk
mengakses email melalui sebuah browser, seperti contohnya Internet Explorer,
Mozilla FireFox, Opera, Google Chrome,dll
Cara Konfigurasi
masukkan
perintah seperti di bawah ini
apt-get install squirrelmail
Lalu
konfigurasi caranya masukan perintah seperti di bawah ini
nano /etc/apache2/apache2.conf
lalu
tambahkan script di bagian paling bawah seperti gambar di bawah ini
Lalu tekan
kombinasi Ctrl + X pilih Y lalu enter untuk menyimpan settingan
lalu masukan
perintah seperti gambar di bawah ini
nano /etc/squirrelmail/apache.conf
Tambahkan
</VirtualHost >
di bagian
paling bawah seperti gambar yang ada di bawah ini
Lalu tekan kombinasi Ctrl + X pilih Y lalu enter untuk menyimpan settingan
kemudian
restart dengan perintah seperti yang ada di bawah ini
/etc/init.d/apache2 restart
Kemudian kalian test menggunakan PC Cliebt dengan
menuliskan alamat mail.smkn1pakisjaya.sch.id di address bar web browser seperti
gambar di bawah maka akan muncul web mailnya seperti yang ada di bawah ini
KONFIGURASI FILE SERVER (SAMBA)
Pembahasan
File
Server adalah sebuah komputer terpasang ke
jaringan yang memiliki tujuan utama memberikan lokasi untuk akses disk bersama
, yaitu penyimpanan bersama file komputer (seperti dokumen, file
suara, foto, film, gambar, database,dll) yang dapat diakses oleh workstation
yang melekat pada jaringan komputer tersebut
Cara Konfigurasi
masukan
perintah seperti yang ada di bawah ini
apt-get install samba
ketika
muncul tampilan dibawah ini merupakan pemberian nama workgroup boleh di isi
sesuai workgroup nya
lalu pilih ok
kemudian pilih no
Lalu konfigurasi
samba direktori, karena diawAl tadi kita sudah membuat direktori share di
/home/rama sekarang kita hanya merubah hak akses dengan perintah yang ada di bawah ini
chmod 777 share/ -R
kemudian
membuat user untuk login samba caranya seperti gambar dibawah ini yg sudah saya
lingkari. disini saya guys membuat username you dan passwordnya you
Lalu tekan kombinasi Ctrl + X pilih Y lalu enter untuk menyimpan settingan
kemudian ketik perintah yang ada di bawah ini
nano /etc/samba/smb.conf
Geser
kebawah cari bacaan share definitions lalu setting seperti yg ada gambar di bawah ini
Lalu tekan
kombinasi Ctrl + X pilih Y lalu enter untuk menyimpan settingan
test menggunakan PC Client, caranya masuk ke windows Explorer kemudian ada kotak address
paling atas masukan
\\smkn1pakisjaya.sch.id\
otomatis akan muncul kotak dialog meminta untuk login. Login dengan user yang telah dibuat di atas tadi yang kalian buat/bikin
kalau berhasil maka akan masuk dan mendapatkan akses sharing dengan samba
seperti gambar dibawah ini
sekian guys dari saya semoga bermanfaat bagi kalian guys......
best regards : diki wahyudi