Cara Instal Ubuntu Server 8 Di VIrtualBox dengan gambar
sebelum menginstal sistem ubuntu server 8 di virtualbox ada baiknya kita ber do'a dulu supaya berhasil penginstalannya di virtualbox.
marilah kita mulai instalasi di virtualbox jangan lupa ber do'a
yang pertama:
1. Buka aplikasi virtualbox,caranya double klik/klik dua kali secara cepat pada icon virtualbox.
2. Sebelum menginstal ubuntu server hamba harus membuat sistem operasinya terlebih dahulu, setelah membuka aplikasi virtualbox = ( klik BARU )
27. untuk alamat proxy HTTP kosongkan bila tak ada. langsung tekan Enter.
1. Buka aplikasi virtualbox,caranya double klik/klik dua kali secara cepat pada icon virtualbox.
2. Sebelum menginstal ubuntu server hamba harus membuat sistem operasinya terlebih dahulu, setelah membuka aplikasi virtualbox = ( klik BARU )
3. setelah mengklik BARU,maka akan muncul tampilan pengisian sistem operasi yang akan dibuat. pada bagian NAME isikan ubuntu server 8 lalu klik Lanjut.
4. pada tampilan ukuran RAM dapat anda sesuaikan, di situ hamba menggunakan memori RAM sebesar 768MB itu bawaan mesin computer, lalu klik Lanjut.
5. pada tampilan pembuatan harddisk pilih creat a virtual hard disk now, lalu klik buat.
6. pilih type harddisk VDI (Virtual Disk Image), lalu klik Lanjut.
7. pada tampilan storage on pysical harddisk pilih Dialokasikan secara dinamik lalu klik lanjut.
8. klik icon folder di samping kanan di lingkari.
9. pilih tempat penyimpanan sistem operasi yang telah dibuat, disini hamba menyimpan pada
Data (D:) lalu klik save.
10. sistem operasi ubuntu server telah dibuat dengan tanda biru.
11. setelah membuat sistem operasi ubuntu server sekarang hamba harus klik pengaturan. Klik icon pengaturan
lalu klik penyimpanan -> klik kosong nomor 1 -> klik centang pada nomor 2 -> klik nomor 3.
12. lalu pilih choose virtual optical disk file...
13. pilih dimana hamba meletakan ISO ubuntu server lalu klik Open.
14. selanjutnya hamba akan memulai menginstal ubuntu server pada virtualbox. klik mulai lalu
pilih bahasa yang akan hamba gunakan disini hamba menggunakan bahasa indonesia lalu tekan Enter.
15. pilih instal ubuntu server lalu Enter.
16. pilih TIDAK pada menu utama instalasi ubuntu lalu Enter.
17. Pada tampilan ini pilih USA lalu Enter.
18. pilih USA lagi lalu Enter.
19. Pada nama host isikan UBUNTU lalu Enter.
20. pada mengonfigurasi waktu pilih JAKARTA lalu Enter.
21. pada tampilan partisi hard disk pilih (Terpadu -- gunakan seluruh harddisk) lalu Enter.
22. pada tampilan selanjutnya hamba tekan Enter.
23. pilih YA lalu klik Enter.
24. isikan nama lengkap dari pengguna baru (Full name for the new user) lalu teruskan klik enter.
25. isikan dua kali nama akun lalu tekan Enter -> isikan kata sandi lalu klik Enter.
26. isi lagi kata sandi lalu klik Enter.
28. pada pilihan software selection langsung klik Enter.
29. pilih teruskan (continue) lalu klik Enter.
30. menginstal selesai sekarang isi LOG IN dan KATA SANDI dengan akun dan kata sandi yang tadi telah hamba buat, lalu klik Enter. pada saat mengetikan kata sandi di tampilan ubuntu server sandi hamba tidak akan nampak.
31. kalau sudah masuk maka gambar seperti begini.
begitulah cara penginstalan di virtualbox yang sudah selesai.
terima gajih, terima gajih, terima gajih, atas kunjungannya semoga bermanpaat dari blog saya di sini:
dikitkj3.blogspot.com






















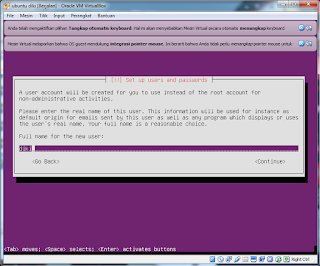


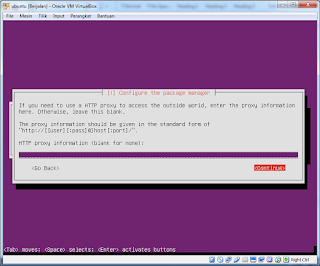



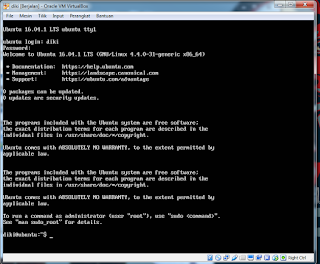
Tidak ada komentar:
Posting Komentar